Planview Hub
- Last updated
- Apr 27, 2023
- Save as PDF
- Getting Started
- Installation Primer
- Quick Start Guide
- Key Concepts
- Step 1: Connect to Your Repository
- Step 2: Create or Reuse a Model
- Step 3: Create Your Collection(s)
- Step 4: Configure your Integration
- Step 5: Expand or Modify your Integration
- Configure your Hub to Hub Integration
- Troubleshooting
- Settings
- FAQs
- General
- Tasktop Joins Planview FAQ
- Deprecation of NTLM FAQ
- Does Hub need to be restarted when configuration changes are made?
- Does Hub support artifact deletion across repositories?
- Does Hub support the use of port forwarding/reverse proxies?
- How are users counted in Hub?
- How can I find User Guides for previous versions of Planview Hub?
- How can I learn what transforms are available?
- How does Hub's built-in person reconciliation algorithm work?
- How does Hub change detection work?
- How does Hub determine that a field in project 1 is the same field as in project 2?
- How does Hub handle field values with the same label?
- How does Hub scale to meet Enterprise needs?
- How does Planview ensure security of customer information?
- How do I automate internal workflows using Hub's public API?
- How do I ensure business continuity?
- If a conflict occurs on one mapped field on an artifact, do we synchronize the remaining fields that aren’t in conflict or does that one conflict block the rest of the fields from synchronizing?
- If Comment Flow (or Attachment Flow) is enabled, will only newly added comments (or attachments) sync over?
- If I click 'Process All Artifacts,' what exactly will process?
- What's Different in User Management Workflow with Keycloak Since Hub Version 24.4?
- What's the difference between Continuous Delivery and Long Term Support?
- What are Smart Fields?
- What are the differences between Time Interval and Cron Expression?
- What can I do to lessen the performance impact on my external repositories?
- What does "allow unmapped values to flow" mean for a single select or multi select field?
- What does 'back synchronization' mean?
- What does making a model field "required" mean?
- What does the Hub deployment process look like?
- What do the "special features" mean?
- What is a Concurrency Limit? How does it differ from the Integration Maximum Concurrency Limit?
- What is Planview Hub's underlying architecture?
- What is the difference between 'Process All Artifacts' and 'Initiate Synchronization'?
- When will Planview add or remove support for a repository version?
- Where can I learn about specific connectors like Jira, Jama, etc?
- Why shouldn't I change artifact type in my repository after an artifact has synchronized?
- Installation and Maintenance
- After upgrade, will my integrations automatically resume running?
- Does Planview Hub support Docker? (need to update)
- How can I improve REST API traffic to a repository by using a load balancer?
- How can I increase Hub's session time-out?
- How can I override the default socket timeout for my operational database?
- How can I run Hub on port 443 (the standard SSL port) when I don’t have super user (root) permissions?
- How do I configure Entra managed accounts with Azure SQL in Hub?
- How do I configure Hub to Hub client access?
- How do I configure Hub to use HTTPS?
- How do I configure the max days I'd like to keep Hub log files?
- How do I configure the PlanviewLinkBridgeUser role?
- How do I configure which port Hub uses?
- How do I import my license key into Hub?
- How do I migrate my Hub configuration between databases?
- How do I migrate my operational database from MySQL to PostgreSQL?
- How do I move my Hub Instance to a new server?
- How do I only keep the last two weeks of Tomcat logs?
- How do I prevent vulnerabilities in Windows OS?
- How do I set up Hub to run as a service on Linux?
- How do I upgrade Hub?
- If I forget my master password, how can I remove or change it?
- I’ve forgotten my password to the User Administration Console (Keycloak). How do I get back in?
- What is the Secure Password Storage Security Level and Master Password?
- What practices can I take to reduce "open redirect" security vulnerabilities?
- What should I be aware of when upgrading to 19.2?
- What should I be aware of when upgrading to 19.3?
- What should I be aware of when upgrading to 19.4?
- What should I be aware of when upgrading to 21.1?
- What should I be aware of when upgrading to 23.4?
- Where are the program files, configuration files, and logs for Hub located?
- Where is the context stored for Hub and Keycloak? How can I setup a “persistent volume claim” so that I don’t lose that context when either the Keycloak container or Hub container are restarted?
- Why am I unable to access Hub after bookmarking the login page?
- Troubleshooting
- How can I resolve a "too many files open" error?
- How can I resolve a 'certificate error' in my browser?
- How can I resolve a 'GC overhead limit exceeded (CCRRTT-30000E)' error?
- How do I change Hub's logging configuration?
- How do I troubleshoot in Hub?
- How often and in which interval does Hub retry errors?
- If I delete a previously synchronized artifact in one of my repositories and do not want it to be recreated, is there any way to 'blacklist' it in Hub?
- Log reads “Failed to acquire database lease. The database is in use by another instance of Hub.” What has happened?
- My log files are too big! How can I compress them to save space?
- Where can I find details on errors in Hub?
- Where can I find Hub logs?
- Why am I seeing errors for artifacts that don't even meet my artifact filtering criteria?
- Why do I get a timezone error when creating a database connection?
- Enterprise Data Stream
- Gateway
- Hub on Cloud
- How can I connect Hub Cloud to an On-prem repository?
- How can I resolve certificate validation errors?
- How do I import a CA certificate into my Hub Cloud instance?
- I'm getting a 403 error when I try to log in to my Cloud instance. What should I do?
- Planview Hub Cloud Migration FAQ
- Planview Hub Cloud Security FAQ
- What are the feature differences between Hub Cloud and Hub On-prem?
- What is Hub Cloud's underlying architecture?
- When is my Cloud instance upgraded?
- Connectors
- Can I write information to the Jira sprint field?
- Do I need to perform additional steps for TFS upon upgrading?
- How can I reduce the number of projects shown for Clarity in Hub?
- How can I resolve an error stating, 'Received fatal alert: handshake_failure'?
- How do I create a repository connection to Atlassian Jira On Demand with SSO enabled?
- How do I resolve the 'Too many persons found' error upon integrating with a Jira cloud instance?
- If the PTC Windchill RVS server is localized (i.e., installed on a non-English locale OS), will related objects also need to be localized?
- I received the exception 'PKIX path building failed ... unable to find valid certification path to requested target' when connecting to Team Foundation Server. How do I fix it?
- Jira Epic/Parent Link FAQ
- Jira GDPR Changes
- What happens if the Timesheet Hours per Day field does not match the timesheet configuration?
- Why are there so many files in my temp directory when I use the connector?
- Why do I get authentication errors for ALM/QC when I've correctly entered my credentials?
- Why do I get the error message 'Error while parsing file … expecting Index' while integrating with IBM DOORS?
- Why do I see an error stating 'This method is no longer supported by the catalog service' when querying Visual Studio Online (VSO) or Azure DevOps Services?
- General
- Planview Hub Product Releases
- 25.2 Release Notes
- Hub Release Notes - 25.2.0.20250203-b8396
- Hub Release Notes - 25.2.0.20250306-b8562
- Hub Release Notes - 25.2.0.20250309-b8583
- Hub Release Notes - 25.2.0.20250315-b8615
- Hub Release Notes - 25.2.0.20250323-b8658
- Hub Release Notes - 25.2.0.20250402-b8712
- Hub Release Notes - 25.2.0.20250408-b8745
- Hub Release Notes - 25.2.0.20250417-b8793
- Hub Release Notes - 25.2.0.20250423-b8823
- Hub Release Notes - 25.2.0.20250428-b8844
- Hub Release Notes - 25.3.0.20250430-b8864
- 25.1 Release Notes
- Hub Release Notes - 25.1.0.20241126-b8029
- Hub Release Notes - 25.1.0.20241203-b8066
- Hub Release Notes - 25.1.0.20241211-b8109
- Hub Release Notes - 25.1.0.20241230-b8207
- Hub Release Notes - 25.1.0.20250113-b8289
- Hub Release Notes - 25.1.2
- Hub Release Notes - 25.1.3
- Hub Release Notes - 25.1.4
- Hub Release Notes - 25.1.5
- Hub Release Notes - 25.1.6
- Hub Release Notes - 25.1.7
- 24.4 Release Notes
- Hub Release Notes - 24.4.0.20240820-b7489
- Hub Release Notes - 24.4.0.20240829-b7547
- Hub Release Notes - 24.4.0.20240901-b7567
- Hub Release Notes - 24.4.0.20241002-b7743
- Hub Release Notes - 24.4.0.20241015-b7814
- Hub Release Notes - 24.4.0.20241024-b7863
- Hub Release Notes - 24.4.0.20241104-b7916
- Hub Release Notes - 24.4.10
- Hub Release Notes - 24.4.2
- Hub Release Notes - 24.4.3
- Hub Release Notes - 24.4.4
- Hub Release Notes - 24.4.5
- Hub Release Notes - 24.4.6
- Hub Release Notes - 24.4.7
- Hub Release Notes - 24.4.8
- Hub Release Notes - 24.4.9
- 24.3 Release Notes
- Hub Release Notes - 24.3.0.20240504-b6925
- Hub Release Notes - 24.3.0.20240602-b7072
- Hub Release Notes - 24.3.0.20240607-b7098
- Hub Release Notes - 24.3.0.20240609-b7111
- Hub Release Notes - 24.3.0.20240620-b7163
- Hub Release Notes - 24.3.0.20240624-b7184
- Hub Release Notes - 24.3.0.20240701-b7218
- Hub Release Notes - 24.3.0.20240806-b7413
- Hub Release Notes - 24.3.0.20240812-b7446
- Hub Release Notes - 24.3.10
- Hub Release Notes - 24.3.2
- Hub Release Notes - 24.3.3
- Hub Release Notes - 24.3.4
- Hub Release Notes - 24.3.5
- Hub Release Notes - 24.3.6
- Hub Release Notes - 24.3.7
- Hub Release Notes - 24.3.8
- Hub Release Notes - 24.3.9
- 24.2 Release Notes
- Hub Release Notes - 24.2.0.20240205-b6465
- Hub Release Notes - 24.2.0.20240211-b6500
- Hub Release Notes - 24.2.0.20240220-b6547
- Hub Release Notes - 24.2.0.20240227-b6584
- Hub Release Notes - 24.2.0.20240304-b6612
- Hub Release Notes - 24.2.0.20240319-b6692
- Hub Release Notes - 24.2.0.20240323-b6711
- Hub Release Notes - 24.2.0.20240327-b6728
- Hub Release Notes - 24.2.0.20240328-b6740
- Hub Release Notes - 24.2.0.20240405-b6777
- Hub Release Notes - 24.2.0.20240410-b6801
- Hub Release Notes - 24.2.0.20240424-b6872
- Hub Release Notes - 24.2.10
- Hub Release Notes - 24.2.11
- Hub Release Notes - 24.2.12
- Hub Release Notes - 24.2.13
- Hub Release Notes - 24.2.14
- Hub Release Notes - 24.2.2
- Hub Release Notes - 24.2.3
- Hub Release Notes - 24.2.4
- Hub Release Notes - 24.2.5
- Hub Release Notes - 24.2.6
- Hub Release Notes - 24.2.8
- Hub Release Notes - 24.2.9
- 24.1 Release Notes
- Hub Release Notes - 24.1.0.20231015-b5891
- Hub Release Notes - 24.1.0.20231023-b5931
- Hub Release Notes - 24.1.0.20231027-b5963
- Hub Release Notes - 24.1.0.20231108-b6024
- Hub Release Notes - 24.1.0.20231126-b6112
- Hub Release Notes - 24.1.0.20231211-b6183
- Hub Release Notes - 24.1.0.20240107-b6322
- Hub Release Notes - 24.1.0.20240114-b6356
- Hub Release Notes - 24.1.0.20240118-b6377
- Hub Release Notes - 24.1.1
- Hub Release Notes - 24.1.10
- Hub Release Notes - 24.1.11
- Hub Release Notes - 24.1.12
- Hub Release Notes - 24.1.13
- Hub Release Notes - 24.1.14
- Hub Release Notes - 24.1.15
- Hub Release Notes - 24.1.16
- Hub Release Notes - 24.1.3
- Hub Release Notes - 24.1.4
- Hub Release Notes - 24.1.5
- Hub Release Notes - 24.1.6
- Hub Release Notes - 24.1.7
- Hub Release Notes - 24.1.8
- Hub Release Notes - 24.1.9
- 23.4 Release Notes
- Hub Release Notes - 23.4.0.20230710-b5391
- Hub Release Notes - 23.4.0.20230716-b5425
- Hub Release Notes - 23.4.0.20230724-b5465
- Hub Release Notes - 23.4.0.20230731-b5506
- Hub Release Notes - 23.4.0.20230802-b5522
- Hub Release Notes - 23.4.0.20230808-b5548
- Hub Release Notes - 23.4.0.20230814-b5578
- Hub Release Notes - 23.4.0.20230818-b5599
- Hub Release Notes - 23.4.0.20230827-b5635
- Hub Release Notes - 23.4.0.20230903-b5666
- Hub Release Notes - 23.4.0.20230911-b5708
- Hub Release Notes - 23.4.0.20230918-b5748
- Hub Release Notes - 23.4.0.20230925-b5789
- Hub Release Notes - 23.4.0.20231003-b5828
- Hub Release Notes - 23.4.0.20231010-b5862
- Hub Release Notes - 23.4.0.20240208-b102
- Hub Release Notes - 23.4.10
- Hub Release Notes - 23.4.11
- Hub Release Notes - 23.4.14
- Hub Release Notes - 23.4.15
- Hub Release Notes - 23.4.16
- Hub Release Notes - 23.4.17
- Hub Release Notes - 23.4.18
- Hub Release Notes - 23.4.19
- Hub Release Notes - 23.4.2
- Hub Release Notes - 23.4.20
- Hub Release Notes - 23.4.21
- Hub Release Notes - 23.4.3
- Hub Release Notes - 23.4.4
- Hub Release Notes - 23.4.5
- Hub Release Notes - 23.4.6
- Hub Release Notes - 23.4.7
- Hub Release Notes - 23.4.8
- Hub Release Notes - 23.4.9
- Hub Release Notes - 24.1.1
- Tasktop Sync Product Releases
- 25.2 Release Notes
- Planview Hub Editions
- Supported Repository Versions
- Connector Documentation
- Aha!
- Apptio Targetprocess
- Aras Innovator
- Asana
- Atlassian Jira
- Atlassian Jira Align
- Blueprint
- BMC Helix ITSM
- Broadcom Clarity
- Broadcom Rally
- Cherwell Service Management
- codebeamer
- Digital.ai Agility
- Digital.ai Release
- Git
- GitHub Issues
- GitLab Issues
- IBM Engineering Requirements Management DOORS Family
- IBM Engineering Requirements Management DOORS Next
- IBM Engineering Workflow Management
- IBM Rational ClearQuest
- Jama Connect
- Microsoft Azure DevOps Server
- Microsoft Project Server
- Microsoft SharePoint
- Micro Focus ALM Octane
- Micro Focus ALM/Quality Center
- Micro Focus Dimensions RM
- Micro Focus PPM
- Micro Focus Solutions Business Manager
- Mozilla Bugzilla
- Pivotal Tracker
- Planview AdaptiveWork
- Planview AgilePlace
- Planview Enterprise Architecture
- Planview Portfolios
- Planview PPM Pro
- Planview Universal Connector
- Polarion ALM
- PTC Windchill
- PTC Windchill RVS
- Salesforce
- ServiceNow
- SmartBear QAComplete
- Sparx Systems Pro Cloud Server
- TestRail
- Trello
- Tricentis qTest
- Tricentis Tosca
- UiPath Test Manager
- WhiteHat Sentinel
- Zendesk
- Knowledge Resources
- Hub Videos
- Tasktop Customer Portal
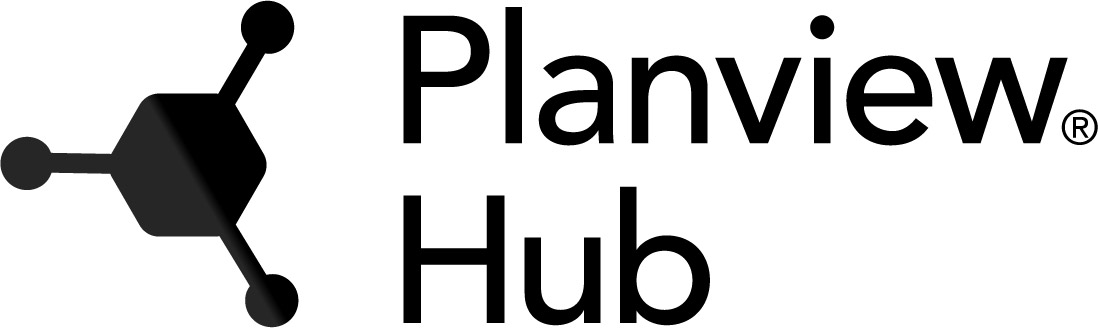
(formerly Tasktop Integration Hub)

